
Paul Diamond Blow's Huggy Talk
Tips, tricks, and advice for graphic designers.
|
How to Combine Multiple Indesign Layouts into a Single Document
by Paul Ace Diamond "Huggy" Blow
Need to Merge Two or More Indesign Documents into a Single Layout? Here's How to Do It
If you work with Adobe Indesign for your page layout design you may occasionally need to merge two or more Indesign layouts together into a single document. At my own job as a production artist for a comic book publisher I often times am asked to combine several comic book layouts into a single layout for "collection" books. Instead of assembling the collection books from scratch it is far easier to take the existing Indesign layouts and merge them together into a single layout. This is easy to do as long as all the layouts that need to be joined together are the same exact size.
For the purposes of this Indesign tutorial I will merge two Indesign layouts together. The two layouts are both facing pages layouts sized at 5" x 12.5" (they are magazine columns I wrote for the Seattle Sinner magazine). The first thing to do is to open up the two layouts you want to join. Arrange your Indesign windows so that both layouts are visible, with the second one on stacked on top of the first. You also need to have your "Pages" palette open. With the second layout (the one you will merge into the first layout) select the pages in the "Pages" palette that you wish to merge into the first layout.
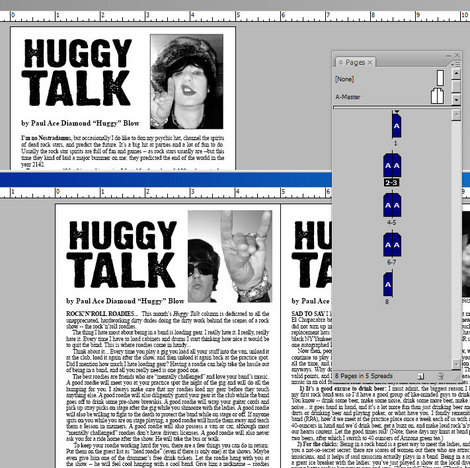
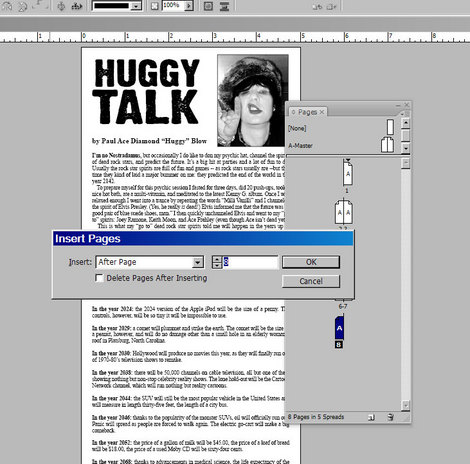
Your two Indesign layouts should now be merged together, and all you need to do is save the document. (Tip: use "save as" and give the merged layout a NEW file name so that you still have the original layout.)
If you have more Indesign layouts you wish to add to this merged file, simply open them up one at a time and repeat the steps taken. After you have completed merging all your Indesign layouts into a single document you should give the entire layout a good look over to make sure nothing has gone awry. I have had a few instances when some text blocks had gone slightly wonky once merged since some preferences for the problem text blocks had been set differently in the merged layouts. That's something to watch out for.
If you only need to merge a few pages from one Indesign file to another you can also simply do a "select all" on each page (which will select all the elements on the page), "copy", and then "paste in place" into the file you wish to copy to. "Paste in place" will place the copied elements into the exact location they were in the original layout. This works well for copying a handful of pages from one Indesign file to another but can be time consuming with many pages, in which case the merging of layouts is the way to go.
There you have it... that's how to combine two or more Adobe Indesign layouts into a single document. Happy designing!